Introduction to WordPress Elementor
Looking into the website creation and content management system (CMS) space? Then you would undoubtedly come across WordPress. Its presence is inescapable and it is the largest open-source website creation and CMS tool out there.
It is no wonder then that one looks at the sheer number of plugins available, which enhance WordPress’s already amazing functionality. And one such tool that we’ll be looking at today is Elementor, which serves to simplify using WordPress.
What is WordPress Elementor?
Want to know how popular Elementor is as a WordPress plugin? Here’s some stats to back that up. Around 8.8 million websites have been created using Elementor, marking a jump of about 3.7 million from 2022! The Elementor Pro version has over 3.6 million websites using it.
All of it when combined results in there being more than 13 million websites built with Elementor. This should give you an idea of how popular of a tool Elementor is.
Elementor features a drag-and-drop interface. But what could that mean now? Well, with such interfaces one can easily edit and add those widgets and sections on pages while positioning them by dropping and dragging to achieve a desirable front-end design.
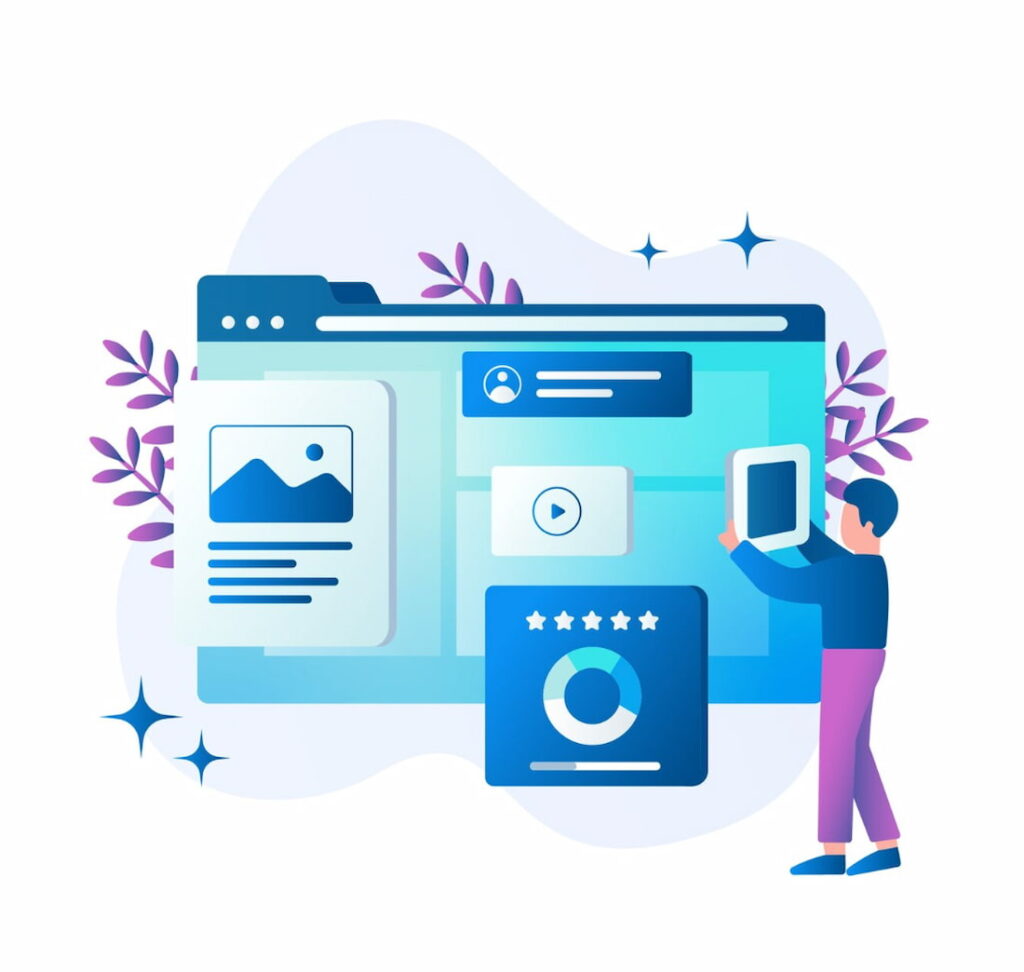
Such interfaces are known for their user-friendliness and Elementor is no exception in this regard. Moreover, the amount of widgets offered is truly vast with amazing customizability.
Benefits of Using WordPress Elementor
With Elementor you won’t need to install that many plugins to get the same functionality. Rather, it serves as this all-in-one tool that can elevate the control you would like to have in your designing endeavors, giving your website a very light and considerably less bulky feel, raising its efficacy as you can essentially do more with less, all while incurring less costs in the process too!
While Elementor is known for being beginner-friendly, the more experienced WordPress users should not find themselves dissuaded from using it. Why? What can be done with one tool is so much that it can be a substitute for several others.
If you’re a professional then you’ll have less to sift through and more to work with, considerably saving your time, which is always welcoming.
How to Get Started with WordPress Elementor
Want to get started with Elementor? Look no further, for below we’ll briefly delve into how you can get started.
Activating and Installing Elementor
Step-by-step instructions for installing and activating the Elementor plugin on your WordPress site.

Installing Elementor is quite easy. All you have to do is through your WordPress dashboard, head over to Plugins, then click ‘Add new’ and type in Elementor in that search bar. Once you’ve found it click on that ‘Install’ button and after that the ‘activate’ button. And that’s it! Installation is that easy.
However, as with any installation process regarding WordPress plugins, there will be compatibility and system requirements you’ll have to consider when installing Elementor. If you don’t meet these requirements then you either won’t be able to install Elementor or your experience will be severely hampered so do bear them in mind.
These requirements have to do with your WordPress and PHP versions, for instance, both of which have to be greater than 6.0 and 7.4 respectively. But these aren’t the only ones you’ve to keep in mind, there are several others. A quick Google search before installing would therefore be better.
Navigating Elementor’s Interface
Give yourself a quick tour of Elementor’s interface. Get a feel of how things work; go over its settings, widget panels, and templates so that you know which thing is where. Once you feel like you’ve gotten a hang of things, feel free to delve into what you can do through Elementor.
Besides editing current content you can even go back and edit your older WordPress web pages to give them a new touch. Simply click on that ‘Edit with Elementor’ option once you’ve opened those pages and edit away.
Creating Image Links with WordPress Elementor
Looking to spice things up a bit with some images or infographics? Text-only web pages can get a bit boring at times and adding some images and bringing in that color to your web page will surely give your pages a pleasing aesthetic, something that’ll be a delight to look at.
Incorporating Image Widgets within Elementor
On Elementor, type ‘image’ within the search bar, which will result in the image widget appearing. Drag and drop that widget onto the page and click on it once it’s placed. Open that media library then by clicking on the image within the menu bar towards the left. Choose the image you want and add it.
- Customize further by adjusting size, alignment, and image
Not feeling that the image on its own can hold up? No worries, you can customize to your liking by changing its size, shape, and even add some cool effects to it with Elementor’s image customization capabilities.
Converting Images into Links
- Transforming static images into clickable links with Elementor.
Introducing some interactive elements to images can do away with any dull static feel they may have and give them unique purposes. Turning them into clickable links is a good idea too, as you may redirect your users to where you want them to be.
- Enhance user engagement with this feature.
This is just one but a decent feature nonetheless to enhance the user engagement of your website, giving them something to work with while navigating. So use it as you fit and as best as you can.

Copying Pages using WordPress Elementor
Duplicating your pages can serve as templates of sorts, a foundation upon which to build other pages. With Elementor you can do just that. The how of which we’ll be looking at below.
Duplicating Pages through Elementor
So begin by opening the pages you wish to save as templates. On that top bar, towards the right of that ‘Publish’ button, click on the arrow, which will open up those ‘Save Options.’ Select ‘Save as a Template’ and after giving it an apt name of your choice, click ‘Save.’ And that’s it! You can then head over to the Elementor template library to access it.
- Time-saving advantages for website builders.
By duplicating pages you’ll obviously be saving a lot of your time since you won’t have to design everything from scratch for each individual page. This will streamline things considerably, allowing you to be quickly done with your tasks.
Modifying Duplicated Content
So whenever you’re creating a new page you can insert the templates you saved earlier, and from there, the design process becomes pretty much your standard Elementor customization. Try to maintain some consistency then in your design by only changing things relevant to the content in question, namely text and images, while keeping the aesthetic similar.
- Ensuring that content is up to date and relevant.
So whenever you’re creating a new page you can insert the templates you saved earlier, and from there, the design process becomes pretty much your standard Elementor customization. Try to maintain some consistency then in your design by only changing things relevant to the content in question, namely text and images, while keeping the aesthetic similar. This helps in solidifying a unique personality or vibe around your website.
WordPress Elementor Menus
Feel like streamlining the navigation of your website? Well, a good place to start would be the menus.
Customizing Navigation Menus using Elementor
With Elementor, you’ll have access to hundreds of different templates, a theme builder, animations, popups, CTAs and so much more. You can even edit the menus you already created through WordPress. So the leeway that you have with creating menus using Elementor is by no means limited and should get the job done.
- Making visually pleasant and user-friendly menus.
Use what Elementor offers to create menus that not only serve navigational seamlessness but are visually appealing as well. Thus navigating your website will not be a boring and tedious endeavor for users and the chances of them being turned off will be considerably lower too.

Incorporating Elementor with Other WordPress Menu Plugins
Extending Elementor’s menu customization through other plugins.
While Elementor should give a decent amount of options with which to create attractive and visually appealing menus, at times, what’s offered may not be enough for you.
In that case, it would be better to install some plugins then that have what you want and use them in conjunction with Elementor. So, although it may be a bit tedious, export and import your work across plugins to expand your customizability with Elementor.
- Plugin recommendations for improving menu functionality.
Max Mega Menu, Responsive Menu, WP Mobile Menu; these are just some of the plugins you might want to check out if you desire improving your menu functionality.
Conclusion
There is no hard and fast rule for effectively utilizing tools like Elementor. However, a bit of creativity won’t hurt along with attempts to streamline things, like duplicating pages, adding interactive elements like image links, etc.
The features that Elementor provides can be worth several plugins depending on what you want from your web pages. Having one plugin that can handle the work of several can be refreshing as it can make sifting through things less of a hassle.
So don’t shy from exploring what Elementor has to offer. While it may be a lot to take in at first, try a steadier approach at learning and you’ll see the benefits immediately once you know your way around anything the plugin provides.
FAQs
Is Elementor compatible with my WordPress theme?
While Elementor should work with most themes there may come times when you encounter some compatibility issues. If that happens you can either contact its support team or you can try designing your footers and headers together.
Can I revert changes made with Elementor if needed?
Through Elementor's built-in Revision History, alongside Redo and Undo, you have a log for each action or save you make on the editor. Using keyboard shortcuts can certainly help in the midst of editing but if you've already saved your edits then no matter, you can retrace your steps using the 'Action' tab.
Are there any performance implications when using Elementor?
If your page has too many images or media then things can slow down. Trying some compression methods in such instances can be a great help in optimizing performance.
What are the alternatives to Elementor for WordPress page building?
The list of alternatives is quite long, but to name a few, there’s Divi, OptimizePress, SeedProd, Oxygen Builder, Brizy, and many more. Elementor is not necessarily a solution for everything WordPress-related, which is why exploring other plugins can be useful.
Can I use Elementor to create eCommerce pages with WordPress?
Elementor's eCommerce toolkit is quite extensive and it can cover any page of an online store, from the first interaction all the way to the last when purchases are complete. However, a lot of the features offered come with Elementor Pro, which isn't free so you might have to upgrade your plan or use another plugin entirely, like WooCommerce.
