Introduction
WordPress is a household name as far as the content management (CMS) or website creation space is concerned. Anyone looking to embark on creating their own websites will undoubtedly come across it. Why is that now?
Well, WordPress powers more than 43% of every single website on the Internet and since 2014, it has been the quickest growing CMS. But there has to be a reason behind such popularity, or rather, several. Regardless, no matter what the reasons may be, plugins are sure to be one of them.
The Role of Plugins in WordPress
It seems that WordPress has a plugin for anything the mind can conjure up and it’s often the go-to platform for developers looking to make their own plugins, a result of its sheer popularity once again.
Plugins can be described as software that can drastically expand the functionality of websites and WordPress-based plugins are no different. They’re designed to meet various needs, whether it be page builders, contact forms, or theme builders and SEO optimization.
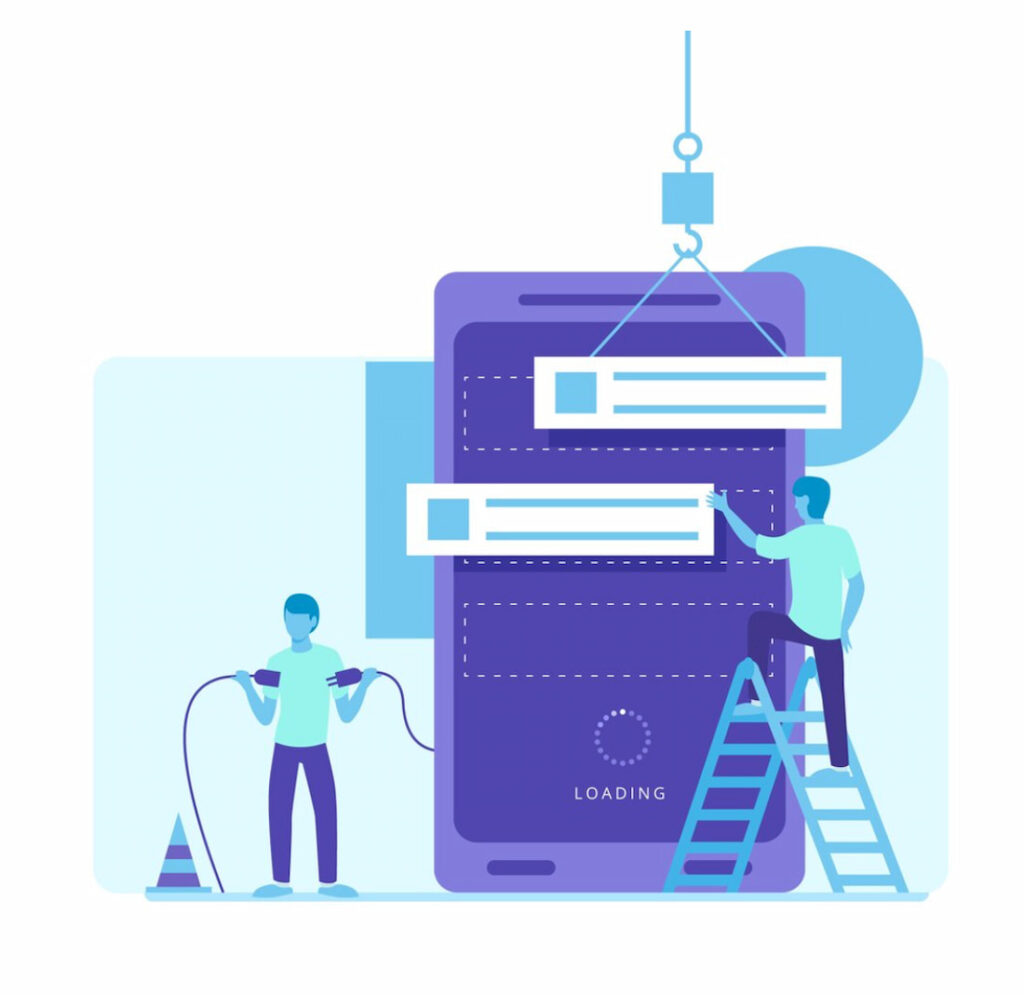
Installing a WordPress Plugin
So have plugins caught your attention and you’re seeking to WordPress plugins install in your own website? Well, let’s take a look at some ways you can go about doing that.
WordPress Plugins Install
This is probably the easiest way to download a plugin. Just head over to your WordPress dashboard, select Plugins and then Add New.
After that, use that search bar within the upper right corner to look for a plugin you want, consider its ratings, the time when it was last updated, and how many active installations it has. Once found click on Install Now.
Install WordPress Plugins FTP
Install WordPress Plugins FTP can be useful for custom or large plugins, but to do so you’ll need an FTP client like FileZilla so that you can upload the files, which we’ll be using as an example below. However, note that before getting started, you must download that plugin.zip file to your own local computer.

On your computer, unzip those plugin files and with FTP, connect to your hosting. Within FileZilla’s Remote Site section, look for the folder containing your WordPress site and navigate to the folder titled wp-content/plugins.
Then within FileZilla’s Local Site section, search for the plugin folder inside your local computer. Drag and drop that plugin folder then to Remote Site from Locate Site.
Although we use FileZilla as an example here, the process should be similar regardless of what FTP client you use.
How to WordPress Plugins Install
There are a couple of important steps involved in WordPress plugins install that we didn’t quite go over earlier, which is what we’ll be looking at below.
Searching and Browsing the Plugin Repository
WordPress plugin repositories are stores where plugins may be managed and stored. They allow developers to update and upload plugins, making it easy for them to manage their plugins, while also granting promotional ease. WordPress has its own official repository you can check out.
When searching for plugins over there, check if WordPress has vetted them, how popular they are, whether or not the plugin has been abandoned, and if the plugin overlaps with one you’ve already installed.
Uploading a Plugin ZIP File
Download, as a ZIP file, the plugin you wish from the WordPress repository, and following that from your dashboard, select Plugins and Add New. At the page’s top, click Upload Plugin. Select Choose File then and locate that plugin ZIP file. After that, click Install Now. And that’s it, you should be done with manually uploading a plugin ZIP file.
Install WordPress Plugin Manually
Here, we will be diving into a few additional things you’ll have to consider when install WordPress plugin manually from external sources and what you can do to prepare.

Preparing Your Site for Manual Plugin Installation
Depending on the method you select for install WordPress plugin manually, you’ll have to make sure of a couple of things on your end. For one, try ensuring that you do in fact download it as a ZIP file and that it’s somewhere you can easily access and remember. This is because with install WordPress plugins FTP method you’ll end up transferring files to your hosting server so it won’t do if your files have been misplaced or lost.
Also, see if you have any similar plugins installed, you don’t want any unnecessary load on your website. So if there are plugins that no longer suit your needs or interests, delete them to clear up some space for the new plugin as well as making sure your site doesn’t underperform as a result.
Installing Plugins from External Sources
If you’re downloading plugins from third-party websites then you’ll have to be extra careful, as you could end up downloading some sort of malware or virus. So ensure yourself of the plugin developer’s legitimacy and thoroughly research about it online. If it’s not popular or widely used then it would not be recommended that you install it.
Failed WordPress Plugin Installation
A failed plugin installation might just be one of the common errors out there. It can be frustrating and the reasons behind it can be several, which is why we’ll be discussing some of the more common ones.
Troubleshooting Common Plugin Installation Issues
Addressing issues like compatibility, permissions, and more that can lead to failed installations.
Maybe you haven’t updated WordPress in a while and the WordPress plugins install only works with the latest version? Or maybe you don’t have enough storage left for any additional plugins? Or could it be due to not having the permission to download it in the first place?
So, what to do? The answer is simple; update WordPress regularly, make sure you have ample storage along with getting the right permissions from the administrator of the website to download the plugins you want.
Fixing Plugin Conflicts
Because different developers author different plugins, it’s nearly impossible to ensure that the code underlying a plugin will not conflict with another plugin, WordPress version, or theme! Consequently, should you work with several plugins at once, encountering a conflict is highly likely, causing visual and functional errors within your live site.
So to resolve such conflicts, you can try a couple of steps. For one, try clearing your browser cache and ensuring your plugins have been updated. Track the plugins that are causing such conflicts down through your browser console or manually reactivate or deactivate them one by one. Once found, replace those plugins and report the problems you’re facing to the developers.
Install Plugins WordPress Free
Installing plugins on WordPress for free can significantly enhance the functionality and features of your website. With the vast array of free plugins available in the WordPress plugin directory, users have access to tools that can optimize SEO, improve security measures, enhance user experience, and add various functionalities without any cost involved. The process to install plugins WordPress free is straightforward: users can browse the plugin directory from their WordPress dashboard, select the desired plugin, and install it with just a few clicks. These free plugins provide website owners with the flexibility to customize and tailor their websites to meet specific needs and preferences without the need for significant financial investment. Whether you’re a beginner or an experienced developer, leveraging free WordPress plugins can significantly extend the capabilities of your website while remaining budget-friendly.
Managing Installed WordPress Plugins
Installing plugins on WordPress is only the first step to properly using them. You’ll have to manage them through updating and activating or deactivating them from time to time.
Activating and Deactivating Plugins
Deactivating and activating plugins can often be a part of troubleshooting a website. Situations where plugins haven’t been updated and are causing all sorts of problems may have to be faced or you may simply wish to isolate problematic plugins entirely.
So log into your website and head over to that WordPress dashboard. On that menu towards the left, select Plugins and then Installed Plugins. Choose the plugins you wish to activate or deactivate by checking the checkmark boxes next to them. Once done, click Bulk Actions and from the drop-down menu select activate/deactivate and then click Apply to save those changes.
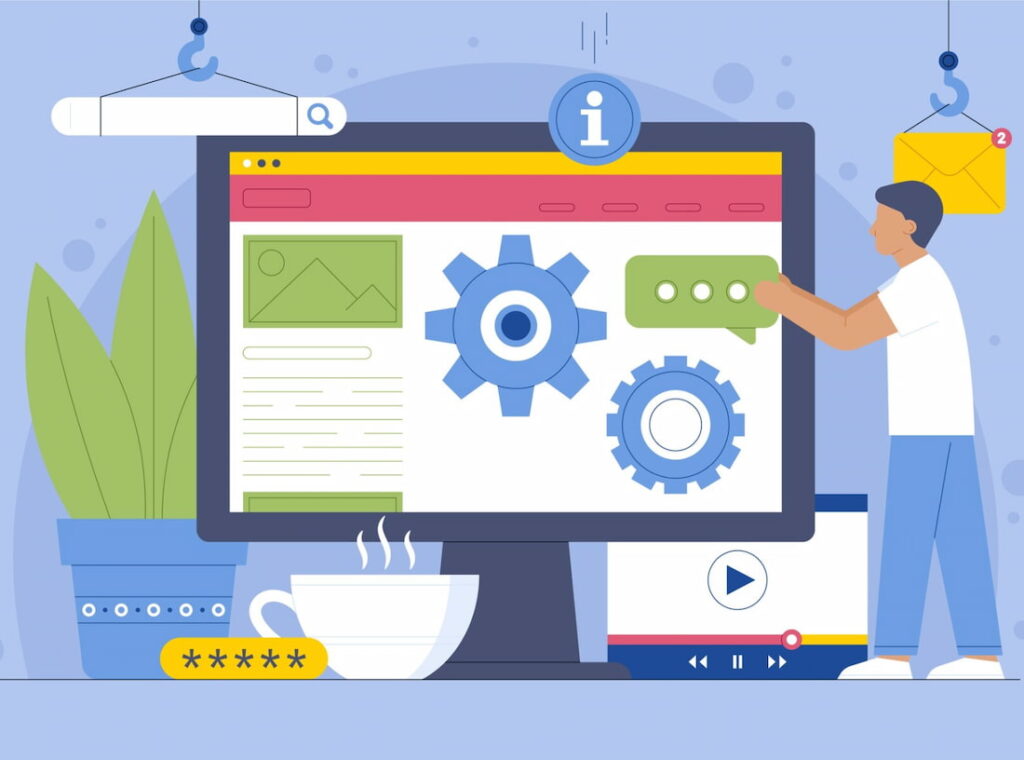
Updating WordPress Plugins
Updating your plugins is a simple yet effective way of ensuring the security and stability of your WordPress website, allowing you to benefit from the new feature that the plugin’s developers added. So to update your plugins, just go to the Updates page of your dashboard and you will then see every plugin that needs updating.
Conclusion
Plugins represent an important aspect of WordPress’s functionality. It’s surprising how many ways there can be of installing and managing plugins. Regardless, the fact of the matter is that properly going about it has to be done to ensure a safe and smooth experience on the most popular CMS platform out there, i.e., on WordPress.
FAQs
What is installing WordPress Plugins?
Installing WordPress plugins entails adding extra software modules to your WordPress website to expand its capabilities. These plugins can offer various features like contact forms, SEO tools, security enhancements, and social media integration. You can WordPress plugins install directly from the WordPress dashboard by searching the Plugin Directory or uploading files from third-party sources. Once installed, plugins can be activated and configured to suit your website's needs, helping you customize and improve its functionality.What is the difference between install WordPress plugin manually and install WordPress plugins ftp?
The main difference between install WordPress plugin manually and install WordPress plugins FTP is the method of transferring the plugin files. Manual installation involves uploading and activating the plugin directly through the WordPress dashboard, while FTP installation requires using an FTP client to upload the files to the server and then activating the plugin from the dashboard.
What should I do if a plugin breaks my site?
Maintain a backup of your previous website so that you can revert to an earlier state or just deactivate or delete that plugin entirely from your dashboard.
Are all plugins safe to use?
No of course not. You have to be careful of what plugins you select. Only download them from reputable sources or conduct some thorough research into the team or firm behind the plugin.
Can I install a plugin without technical knowledge?
Yes there are plenty of user-friendly methods of WordPress plugins install. You don’t need to have technical knowledge to do something like that, at least not in every instance.
How do I choose the right plugins for my website?
First things first, get your needs straight and understand what exactly is it that you want from the plugin and then act accordingly from there. By acting accordingly, we mean that you should only select the plugins that are relevant to those needs, have some decent numbers when it comes to active installs and update timings, have good ratings, and have undergone some strict testing.
