First impressions go a long way. What is the first thing a visitor notices on your website? You guessed it right, it is the theme.
Whether it is a blog or an eCommerce website, the colours and fonts are the first thing noticed by a visitor. Fortunately, WordPress has a variety of themes to choose from to make that impression impressive. Sometimes that variety can be too overwhelming for website creators. But you don’t need worry, we’ve you covered with the right guidance.
Keep on reading to learn how you can pick the best theme for your WordPress website and get the best return from it. In today’s article, we’ll cover what is a WordPress theme, how to edit them, installing a WordPress theme, and installing a free WordPress theme.
Introduction: What are WordPress Themes?
WordPress themes are a collection of structures and styles that alter the layout of your WordPress website. They work on the front-end.
Working on the front-end means they only play with the elements of the content of your website such that the main content, like the coding, remains unchanged.
According to research, more than thirty eight million websites are hosted on WordPress. That means quite a lot of content is posted (and read) by WordPress users. In fact, some sources state that almost half of the content on the internet comes from WordPress, perhaps due to its easy availability and affordable pricing.
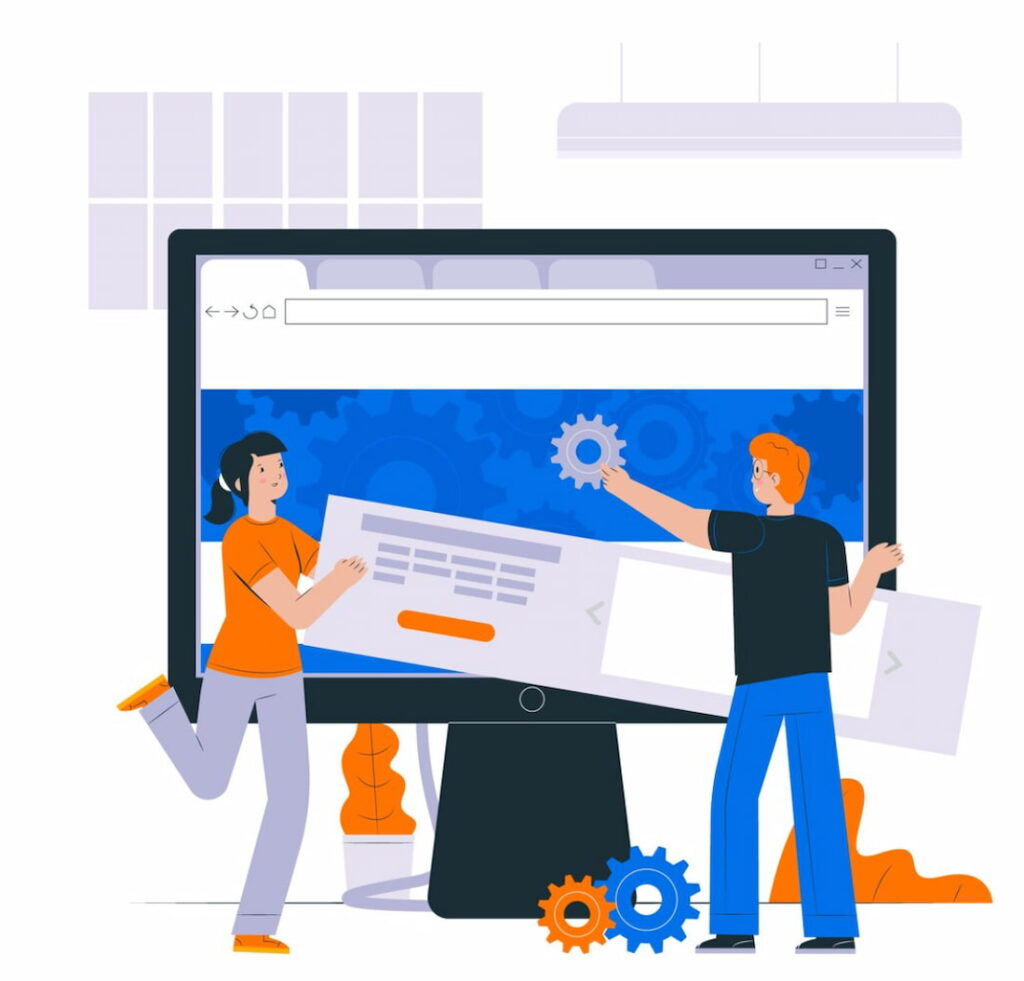
The Importance of Proper Theme Management
Due to its wide availability, WordPress themes are an important element to customise any website.
As you can already tell, lots of websites host their content on WordPress. Therefore, it is crucial for all of them to make their website content, including its appearance, attractive to other users.
When installing a WordPress theme or are installing a free WordPress theme, you can element numerous elements of your website, such as its font styles, page design, layout, colours and more. That means with the right combination, all of these can put together an outstanding website appearance that is sure to leave a lasting impression on any user.
Another advantage of using WordPress is the choice of options you have available. You can browse through tons of pre-designed sets and can even create your own; the options are limitless.
Installing WordPress Theme
If WordPress themes have impressed you, we’re here to tell you how you can go about installing a WordPress theme, installing a free WordPress theme, or how to install new WordPress theme. There are two ways you can achieve this; install new WordPress theme directly from WordPress repository or install new WordPress theme manually from any other source.
Theme Installation from the WordPress Repository
Installing a WordPress theme from the WordPress repository is easier from the other method. To install new WordPress theme from there, follow these simple steps:
- Head to your WordPress dashboard.
- Go to the Appearance section.
- After reaching the Appearance section, select ‘Themes’.
- Good! Now, click on the ‘Add New’ button on the top right hand side of your screen. You’ve reached the themes page
- Now, navigate the page to find the best theme of your choice.
- After selecting your favourite theme, hit the ‘Install Now’ button and download it.
That’s it. After downloading, a screen will show you its download progress. You can preview your theme live or activate it at your discretion.
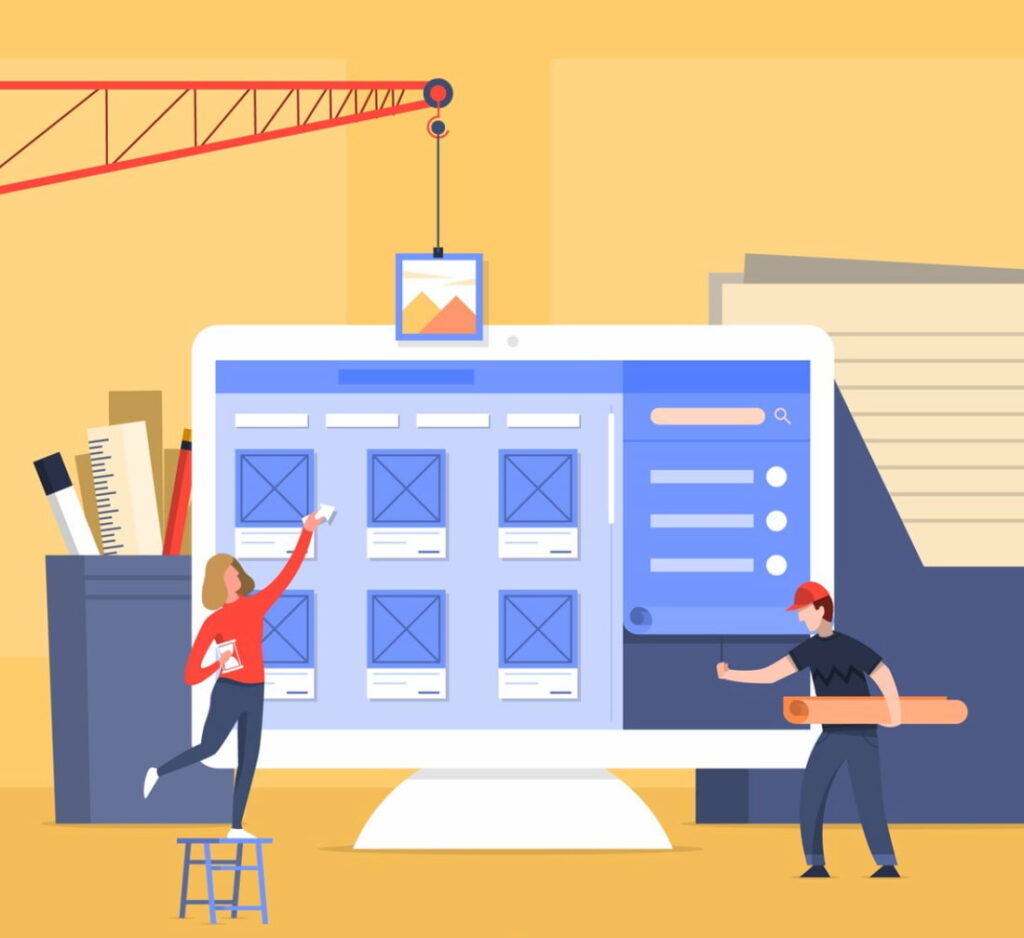
Install WordPress Theme Manually
A slightly longer process to download a WordPress theme, the way to install WordPress theme manually is to do it through File Transfer Protocol (FTP). To being, follow these steps:
- First, install an FTP client on your computer system. An FTP client is important to allow access to customise your website from your system.
- Next, create an FTP account using your website hosting provider.
- Good! Now, download a theme from your desired source.
- This is the main step. Open your FTP client and go to your WordPress root folder. From there, select ‘Themes’. Send your theme to this location.
- Finally, go back to your WordPress dashboard and activate your theme from there.
After install WordPress theme manually, your theme should be displayed on your website.
Modifying a WordPress Theme
If you think your theme should be customised, WordPress allows you to alter it through two ways (again). The first method is through theme settings and the second way is to do it through child themes.
Customising Theme Settings
This is the easiest and quickest. You can easily customise your WordPress theme using WordPress Customizer.
Now, don’t get confused when I say that you have further two ways to access WordPress Customizer. First way is to click the ‘Customise’ link located at the top of your screen when logged into WordPress. The second way is through the Appearance menu and Customise option.
From both of the ways mentioned, you will reach the same destination: Customizer. On your screen, you will see available options to customise your current theme. Do note that different themes can have different options available for customization.
Using Child Themes
This is the second way to modify your WordPress theme. This method is also called a theme framework, because it has two types of themes. Parent theme is the main theme, also known as the framework. Whereas a child theme is the one you can use to modify the parent.
Changing a WordPress Theme
We’ve looked at how to modify your current theme to fit your liking. Now we’ll see how you can change your WordPress theme altogether.
Switching Themes Seamlessly
Before changing your WordPress theme, we strongly advise you to save a backup of your current theme. This will ensure that you do not lose any current setting lest you drown yourself in the range of themes available at your service.
Once satisfied with saving a backup, you can switch different themes on your WordPress website by heading to the ‘Appearance’ page and selecting ‘Themes’ option.
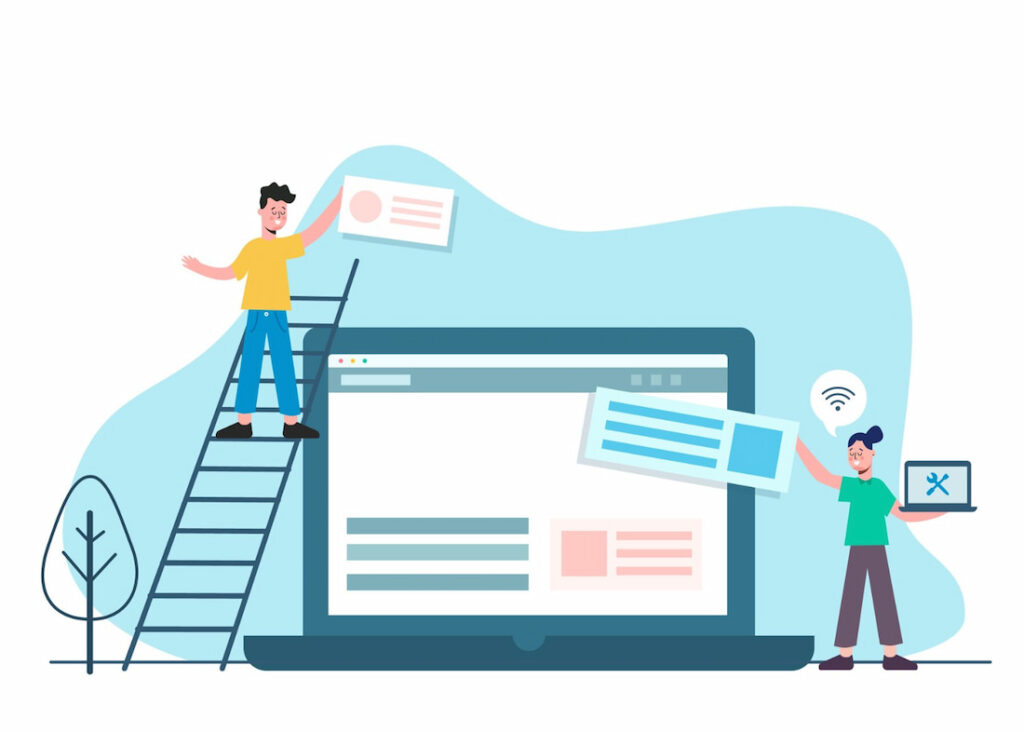
Click ‘Add New’ to see all the themes available for testing along with a short brief of each. Install the theme to try it on your website.
Previewing Themes
Previewing is a feature available on WordPress that will save you a lot of time when selecting the right theme. Mind the difference between previewing and activating a theme. Thank your lucky stars that you can preview themes before activating. You’ll have to install them before you can preview it, that’s a different matter.
After installing a WordPress theme, you can preview a theme by hitting the ‘Live Preview’ button. This will direct you to a page from where you can customise it further, if necessary.
Updating a WordPress Theme
It is important to not only have a beautiful theme on a WordPress website, but also that it is up to date. To make sure that your chosen theme works seamlessly for your website, you need to update it regularly to remove any bugs and performance fixes.
You can either update your themes by allowing them to update automatically. Alternatively, you can update them manually, whichever method works the best for you.
Automatic Theme Updates
Enabling automatic updates for your WordPress themes is easier than doing it manually. To enable auto-updates for your WordPress theme, head to the Dashboard and go to the ‘Updates’ section. From there, select your theme and click the ‘Update Theme’ button.
Your theme will now be updated to the latest version.
Manual Theme Updates
If you’ve purchased a theme from a source other than WordPress theme repository, you might not be able to update your theme regularly. For that, you’ll need to update them manually.
To manually update your theme, begin by downloading the latest version of your current theme onto your computer.
As the second step, connect your computer with your WordPress website through an FTP client. Replace the current theme with the latest one using the FTP client.
Your theme will now be updated to the latest version.
Troubleshooting Theme Issues
As much as themes are important in making a website visually appealing, it is still possible for them to run into some common issues, lessening user experience, such themes not applying correctly, deleting, removing and backing up a theme.
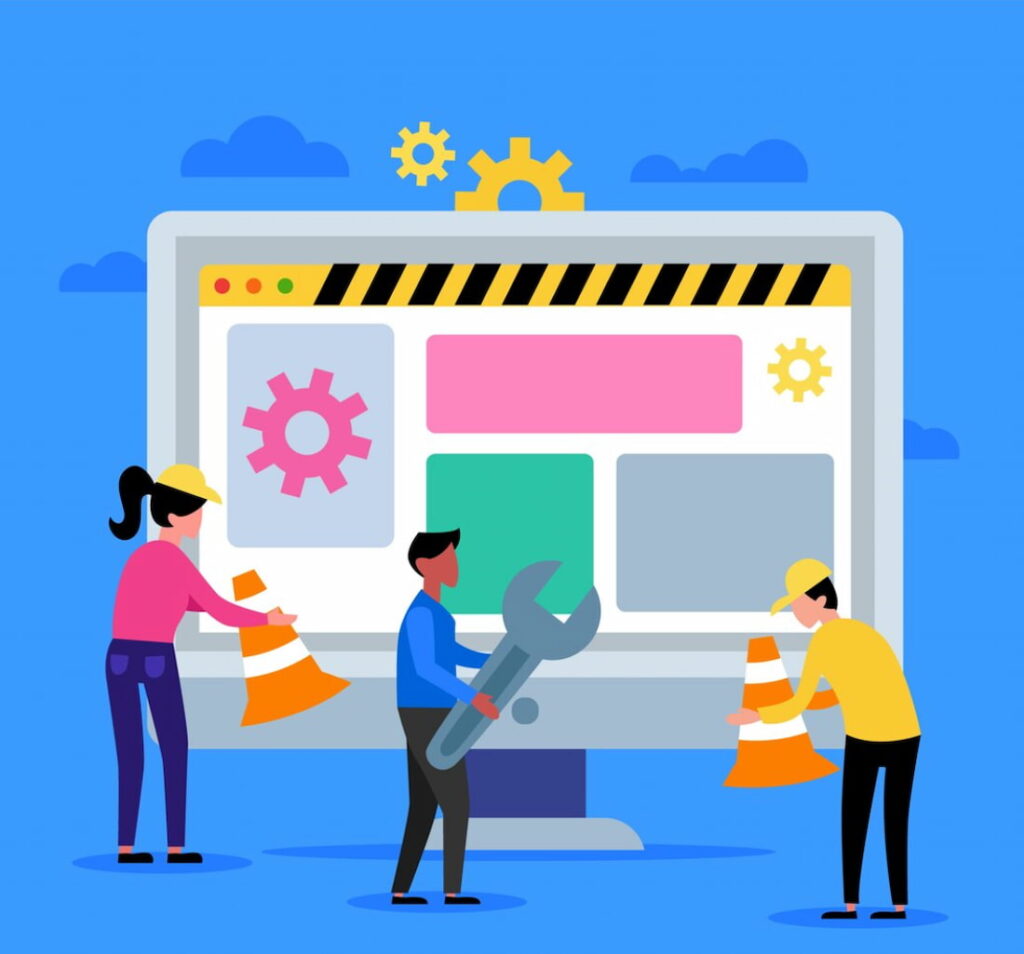
Theme Not Applying
If a theme looks different after being activated on your WordPress website, there might be some problems causing this discrepancy. These may be caused by some plugins that may disrupt its working, or you might be using an older version of the theme.
To avoid problems like these, make sure that your theme is running the latest version and all your plugins are compatible with it.
Deleting a WordPress Theme
There might be times that a theme is no longer needed for your website, perhaps it makes your content look too outdated. To remove a WordPress theme, follow these steps:
- Log into your WordPress dashboard.
- Head to the ‘Appearance’ section and select Themes.
- Click on the theme you want to remove.
- Click the ‘Delete’ button from the drop down menu.
Your selected theme would be removed.
Backing Up a WordPress Theme
You might know how to backup your complete website. But did you know that you can keep a backup of only your WordPress theme as well?
Importance of Theme Backups
If a website ever gets hacked, or some accident causes your WordPress theme to get out of place, you might not be able to download it again. Therefore, it is crucial for your website’s security that you keep a backup of its theme.
There is only so much that you can avoid to protect your WordPress themes. For that reason, we’ve provided you a step-by-step process to back up a WordPress theme. Let’s learn about plugins.
Using Backup Plugins
Currently, there are many tools that allow us to easily create a backup for something. In this article, we recommend UpdraftPlus. It is one of the most popular plugins that can backup a WordPress theme.
To install UpdraftPlus, first install the plugin from the ‘Plugins’ section from your WordPress dashboard.
From there, head to Settings and select UpdraftPlus. From here, go to the Backups page.
Our focus is on the first tab, that is the ‘Backup Now’ button. Hit this button and wait to receive the message telling you that the backup has finished successfully.
Conclusion
WordPress themes are an important tool to significantly improve your website’s visual appeal. If your themes are downloaded from a trusted source, regularly updated and saved as a backup, you are good to make your website shine with all the dazzle.
FAQs
What is installing WordPress theme?
Installing a WordPress theme involves adding a new design template to your WordPress website. This process allows you to change the appearance and layout of your site without altering its content. You can install a WordPress theme either by selecting one from the official WordPress theme directory or by uploading a theme file downloaded from a third-party source. Once installed, you can activate the theme to apply its design to your website.Can I switch back to my old theme after changing it?
Yes, after install new WordPress theme, you can switch back to your old theme by following the same method as for changing a WordPress theme.
How do I troubleshoot compatibility issues with a new theme?
To troubleshoot compatibility issues with a new theme, make sure that your existing plugins do not conflict with the theme setting.
Is it safe to delete unused themes after installing a WordPress theme?
It is recommended to delete unused themes from your WordPress website to protect it from potential malware and to improve performance.
Can I modify a theme's code directly?
Yes, you can, but all the modifications will be lost after downloading an update. It is suggested to edit only your child theme’s source code from your WordPress dashboard to get around this problem.
What should I do if my website breaks after theme updates?
Simply restore your WordPress site from your most recent backup to resolve this issue.
